How To Add Images To A Squarespace Blog
You can import your WordPress blog in into HubSpot with an XML file by following the steps below. Squarespace XML files are also supported. Please note: if your blog is hosted on WordPress, we recommend trying the WordPress Connect blog import feature first, which can import all your blog content based on the URL of your blog's homepage. Learn more about how to choose the best method to import your blog content into HubSpot. Sign in to your WordPress website as a WordPress Admin and navigate to Tools > Export to select your blog posts for export. After you've exported your WordPress posts, sign in to your HubSpot account. Once your blog posts have been uploaded to the dashboard, you can import your posts into your HubSpot blog: To export any redirects for your WordPress posts: The way you set up your blog redirects depends on how much of your website is now hosted on HubSpot: If you encounter any issues during the blog import process, review how to troubleshoot the following errors. If something you were expecting to import did not show up in your blog, check to make sure the desired imported content is in the expected XML tags. If the content you were expecting to import is not in the XML file, check outWordPress support documentation to confirm that all content was selected and exported correctly. This error means the XML file you tried to import was malformed or has syntax errors which are preventing our blog importer from reading the XML file. We will provide as much detail in the error as possible, and it is possible after correcting the mentioned error, more will arise. This is because the XML parser will stop running after finding an error. You will see these same errors if you open the XML file in another XML parser, such as Google Chrome. For help resolving the XML errors, refer to the provider of the XML file (WordPressorSquarespace). This means your XML file referenced an asset (usually an image) that did not lead to an asset. For example, if you see an error like the following: Retrieval of asset at URL `https://www.image.com/image.jpg` failed. This asset was not uploaded to the file manager. If you click on the mentioned URL and also confirm that it does not lead to an image, you will need to correct this image URL in the XML file and re-import the posts that were affected. You can also upload the image file to your file manager, and add the images to your post in HubSpot. Before you get started
Sign in to your WordPress website and export your blog posts
Import your WordPress XML file into HubSpot
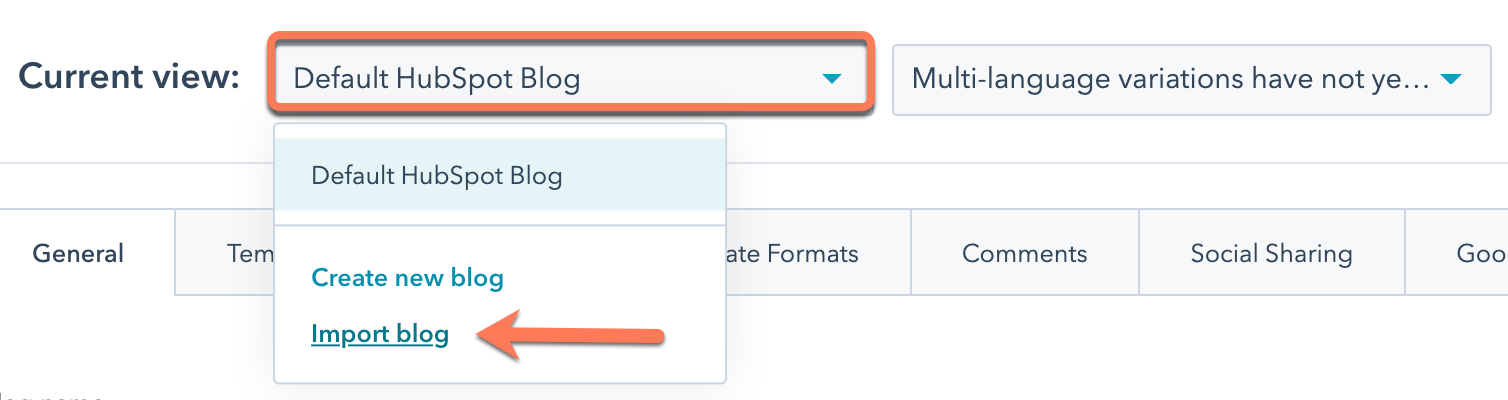
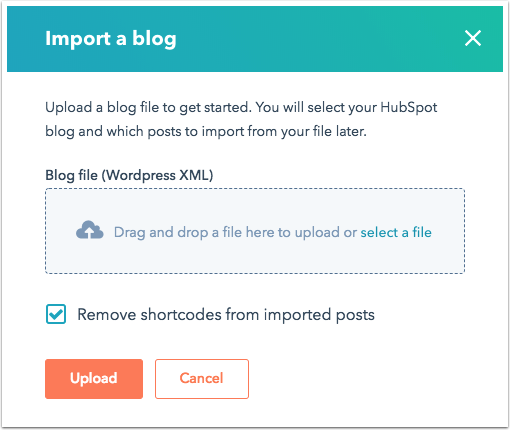
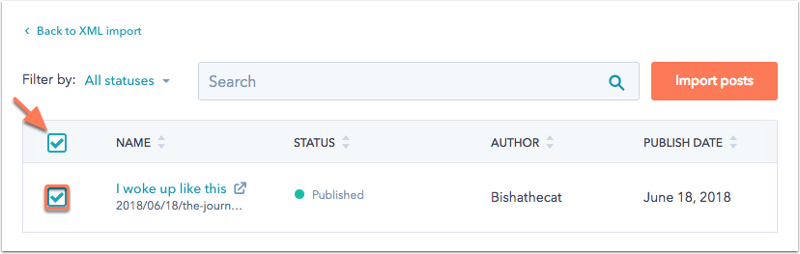
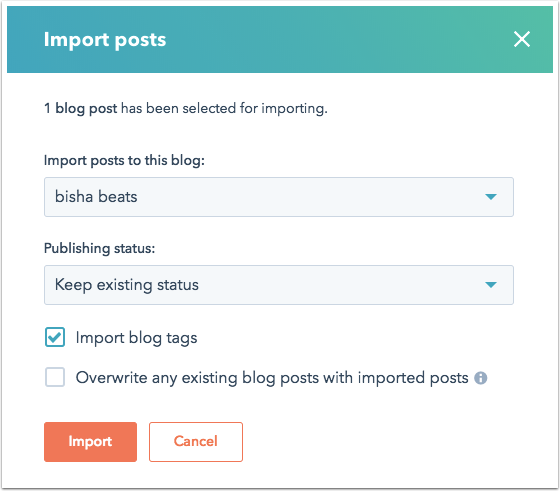
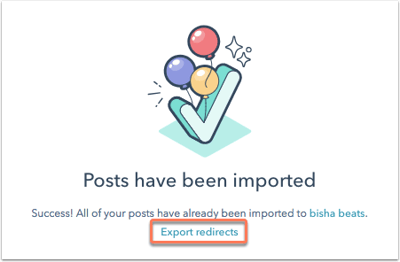
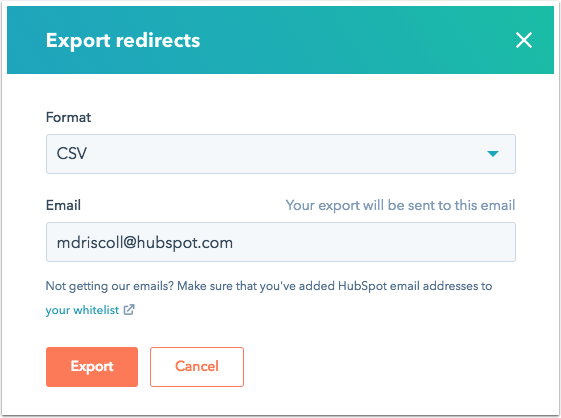
Troubleshooting common errors
Content missing from an import
The file for this import is invalidly formatted
Retrieval of asset at URL failed
Blog
How To Add Images To A Squarespace Blog
Source: https://knowledge.hubspot.com/blog/import-your-blog-from-wordpress-or-squarespace-with-an-xml-file
Posted by: lenahancrioul.blogspot.com

0 Response to "How To Add Images To A Squarespace Blog"
Post a Comment